

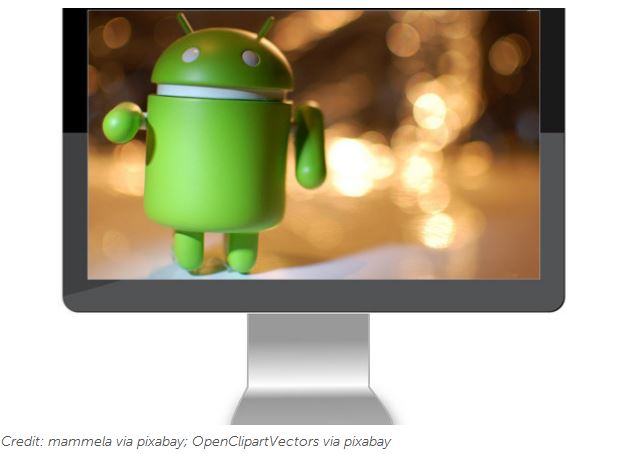
스마트폰과 PC는 유사하다. 스마트폰은 사실 컴퓨터이기 때문이다. 그렇다면 PC와 스마트폰을 함께 활용해 더욱 편리한 생활을 누려보자.2015년, PC와 스마트폰은 플랫폼, 즉 운영체제가 달라도 같은 플랫폼처럼 함께 사용할 수 있다. 다음은 데스크톱 PC과 안드로이드 스마트폰의 경계를 무너뜨려, 마치 하나의 기기처럼 능률적으로 함께 사용할 수 있는 10가지 팁이다.
1. 스토리지 동기화
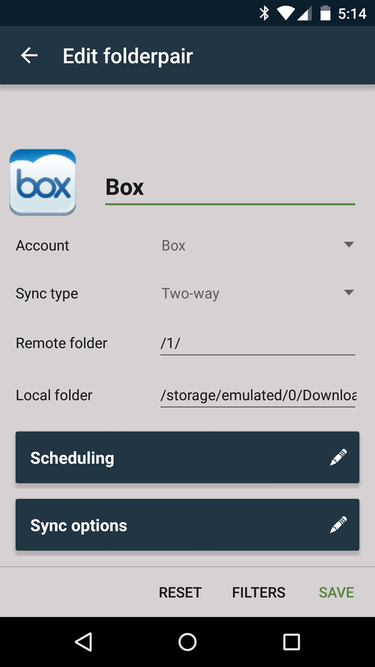
컴퓨터와 스마트폰에는 스토리지, 즉 저장 공간이 내장되어 있다. 꽤 크지만 서로 연결되어 있지 않은 별개의 저장 공간들이다. 그러나 몇분의 시간만 투자하면 클라우드 기반의 앱을 통해 두 기기의 스토리지를 하나처럼 활용할 수 있다.
2.87달러짜리 안드로이드 앱인 폴더싱크(FolderSync)를 이용하면 된다(무료 버전도 있지만 광고가 뒤따르고, 기능이 제한되어 있다). 폴더싱크는 아마존(Amazon), 박스(Box), 드롭박스(Dropbox), 구글 드라이브(Google Drive), 원드라이브(OneDrive) 등 여러 클라우드 스토리지 서비스를 지원한다. 각각의 클라우드 스토리지 서비스 또한 사용할 수 있다.
가장 먼저 할 일은 스마트폰에 앱을 설치하는 것이다. 그리고 자신이 연결해 이용할 클라우드 스토리지 서비스를 연결한다. 컴퓨터와 동기화시킬 폴더(문서 또는 다운로드 폴더 등)의 '연결(Pair)'을 설정한다. 또는 클라우드 스토리지에 새 폴더를 생성한다.
반드시 쌍방향 동기화가 되도록 '연결'을 설정해야 한다. 항상 최신 파일 동기화가 유지되도록 즉시 동기화 방식을 선택하거나, 동기화를 조금 늦추더라도 배터리를 아낄 수 있게 하루 한 차례 동기화를 선택한다.
그리고 이용하고 있는 클라우드 서비스의 데스크톱용 프로그램을 설치한다. 앱을 열면 연결된 폴더를 찾아 이용할 수 있다. 예를 들어, 문서 폴더를 연결시켰으면 데스크톱 PC에 기존 문서가 들어있는 문서 폴더 바로가기를 생성해 이용할 수 있다.
설정이 끝나면 로컬 스토리지 폴더처럼 작동할 것이다. 여기에 데이터를 저장하면 클라우드와 동기화되고, 이는 안드로이드 스마트폰에서 확인할 수 있다. 스마트폰에서 저장한 경우는 반대로 적용된다.
2. 스마트폰 위치 확인하기
집에 있을 때 스마트폰을 어디에 뒀는지 몰라 애를 먹을 수 있다. 더 끔찍한 상황도 있다. 여행갔다가 스마트폰을 잃어버린 상황이다. 이럴 때 걱정할 필요가 없다. 컴퓨터를 이용해 스마트폰의 위치를 확인할 수 있기 때문이다. 원격 잠금이나 지우기도 가능하다.
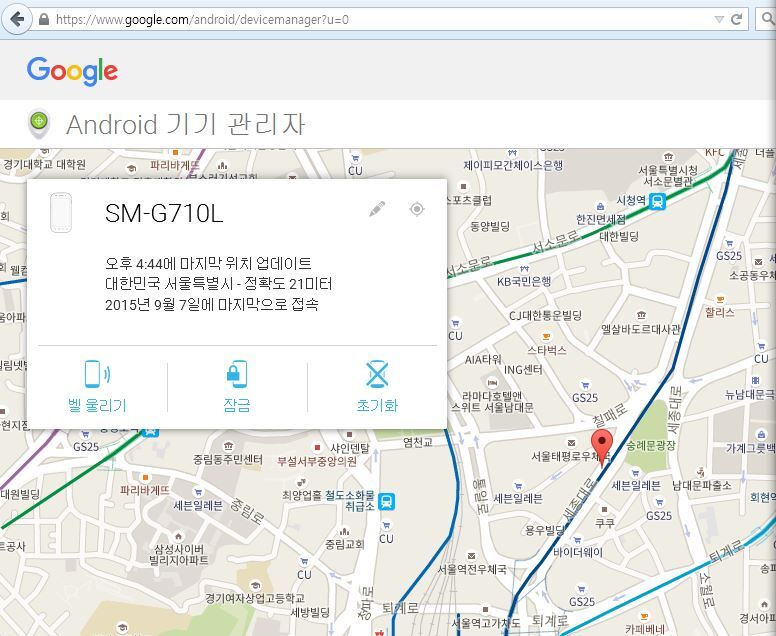
방법은 간단하다. 컴퓨터에서 구글(Google.com)에 접속한 후, 검색 상자에서 'Find my phone'을 입력하면 안드로이드 기기 관리자(Android Device Manager)가 결과창에 뜬다(먼저 구글에 로그인 한다).
그러면 구글의 안드로이드 기기 관리자가 단 몇 초 만에 스마트폰이 가장 마지막에 로그인 된 위치를 상세한 지도로 보여준다. 이를 클릭하면 벨 울리기, 잠금, 초기화 기능을 제공하는 안드로이드 기기 관리자 인터페이스가 표시된다.
유의할 점이 하나 있다. 스마트폰에서 위치 확인을 허락하는 설정을 해놔야 한다. 2분만 투자하면 스마트폰을 안전하게 만들 수 있다. 기기에서 구글 설정(Google Settings) 앱을 연다(컴퓨터 역시 구글 설정이다).
보안(Security) 메뉴로 들어가 '원격 잠금'과 '원격 잠금 및 초기화'를 활성화시킨다. 그러면 안심할 수 있다.
3. 컴퓨터에서 스마트폰으로 '길찾기' 정보 보내기
때론 방향을 잃어버려 애를 태우는 경우가 있다. 구글 지도(Google Map)에는 우수한 '길 찾기' 기능이 탑재되어 있다. 그런데 별개 소프트웨어 없이 웹 브라우저만 이용해 컴퓨터에서 스마트폰으로 길 찾기 정보를 보낼 수 있다.
방법은 간단하다. 컴퓨터에서 구글에 로그인한 후, 'Send directions to my phone(휴대폰으로 길 찾기 정보 보내기)'를 검색한다. 찾고 있는 주소 또는 사업체 명을 입력할 상자가 표시될 것이다. 입력한 후 'Send(보내기)'를 클릭하면, 스마트폰에서 지도 앱이 열리면서 길 찾기 정보가 표시된다.
4. 클립보드 연결하기
컴퓨터의 특정 데이터를 스마트폰에 붙여넣기 할 수 있다면 아주 편리할 것이다. 반대 역시 마찬가지다. 예를 들어, 스마트폰에서 텍스트를 선택해 PC의 문서나 이메일로 붙여넣는 것이다.
이는 실제 이용할 수 있는 기능이다. 무료 앱인 푸시불렛(Pushbullet)은 데스크톱 PC와 스마트폰의 클립보드를 연결해 많은 시간을 절약할 수 있는 기능을 제공한다.
데스크톱과 스마트폰에 각각 앱과 프로그램을 설치한다. 안드로이드에서 푸시불렛 앱의 설정을 열어 'Universal copy & paste(모두 복사 및 붙여넣기)'를 활성화시킨다.
그럼 준비가 끝났다. 이제 클립보드가 연결된 상태다. 컴퓨터에서 텍스트를 복사해 안드로이드 스마트폰에 붙여넣기할 수 있다. 반대로 스마트폰에서 텍스트를 복사해 PC에 붙여넣기할 수 있다. 통상 사용하는 '복사' 및 '붙여넣기' 명령어를 사용하면 된다.
5. 웹 페이지, 이미지, 파일 공유하기
푸시불렛에는 콘텐츠 공유 기능도 들어있다. 컴퓨터에서 스마트폰, 또는 스마트폰에서 컴퓨터로 웹 페이지, 이미지, 기타 파일을 무선 전송할 수 있는 기능이다.
전화 데이터를 공유하고 싶다면, 안드로이드의 대다수 앱과 시스템 프로세스에서 이용할 수 있는 공유 기능에서 푸시불렛을 선택한다. PC의 경우 푸시불렛 브라우저 확장(browser extensions)이 있다. 공유를 원할 때 클릭하면 된다.
웹 페이지나 파일을 전송하면, 몇 초 뒤 수신 장치에 이를 수신함을 알리는 창이 열린다.
6. PC에서 미리알림 설정해 스마트폰으로 보내기
구글 나우(Google Now)에는 일정이나 장소에 대해 미리알림을 설정할 수 있는 기능이 들어있다. 그런데 꼭 스마트폰을 이용하지 않아도 된다. 데스크톱 PC 브라우저에서 구글에 로그인, 'Reminde me(미리알림)'라고 입력하면, 안드로이드를 연결할 대화창이 표시된다. 여기에 미리알림을 받을 장소와 시간을 입력하면, 구글이 스마트폰에 장소와 시간을 전송해 준다.
아니면 'Remind me to call Myrtle at 6 tonight(오늘 오후 6시에 Myrtle에 전화)', 'Remind me to buy pickles when I goe to LAX(LA 공항에서 피클 구입)' 등 완전한 문장을 입력할 수도 있다.
PC에서 미리알림 목록을 확인할 방법도 있을까? 구글에서 'Show me my reminders(미리알림 확인)'라고 입력한다. 그러면 자신의 계정과 연결된 과거와 미래의 미리알림 목록이 표시된다.
7. 자신에게 메모 보내기
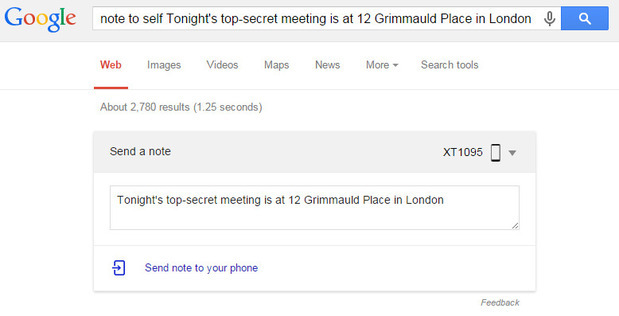
미리알림은 일정과 장소를 상기하는데 유용하다. 그러나 지금 당장 행동이 필요한 일에 대한 메모를 작성해야 하는 경우가 있다. 이때는 'Note to self(자신에게 메모 보내기)' 명령을 이용한다.
PC의 구글에서 표시되는 창에 내용을 입력해 전송하면, 스마트폰에 알림이 표시되는 기능이다. 메모의 텍스트를 지메일이나 구글 킵(Google Keep)에 직접 붙여넣을 수 있다.
8. 알람 설정하기
스마트폰에 알람을 설정해야 하는 경우가 많다. 구글에서 'Set an alarm(알람 설정하기)'이라고 입력해 그렇게 할 수 있다. 알람 설정은 쉽지만, 실제 잠에서 깨는 것은 각자에게 달린 문제다.
9. 스마트폰으로 컴퓨터 접속하기
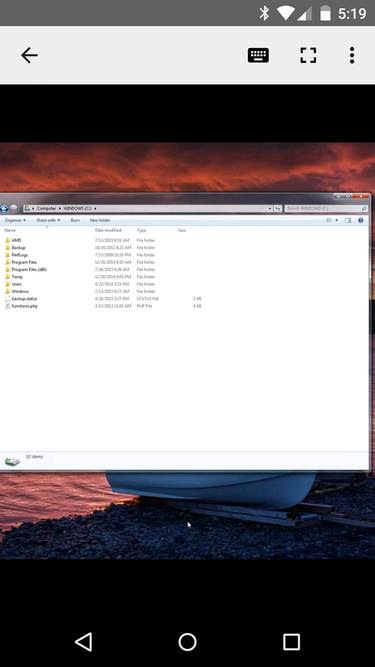
스마트폰에서 컴퓨터에 직접 접속할 수 있다. 구글이 무료로 배포하는 크롬 리모트 데스트톱(Chrome Remote Desktop)을 앱을 이용하면 아주 간단하다.
먼저 스마트폰과 데스크톱에 각각 앱과 프로그램을 설치한다. 데스크톱PC의 경우 크롬 브라우저가 실행되는 모든 운영체제를 지원한다. 그러면 다음부터 안드로이드 앱을 이용해 컴퓨터에 원격 접속할 수 있다. 데스크톱을 탐색하고, 파일 수정이 가능하다. 심지어는 프로그램도 실행시킬 수 있다.
10. 컴퓨터로 스마트폰 제어하기
반대로 PC에서 스마트폰을 제어할 수 있다. 에어드로이드(AirDroid)라는 앱을 설치하고, PC에서 web.airdroid.com을 방문한다. 문자 전송 및 수신, 받지못한 전화 목록을 확인할 수 있다. 일부 스마트폰은 PC에서 안드로이드 홈 화면을 확인하고, 스마트폰을 완벽하게 제어할 수도 있다.
이렇게 아주 간편하게 컴퓨터와 스마트폰을 함께 활용할 수 있다. 사실상 운영체제가 다르지만 기능에는 제약이 없다고 할 수 있다.
물론 스마트폰과 데스크톱PC의 동기화 성능에 문제가 있을 수도 있다. 현실을 인정하자(또한 국내 사용자는 제대로 작동하지 않는 기능이 있을 수도 있다는 걸 인정하자, 미국이 아니니까. 편집자 주). editor@itworld.co.kr
| iOS 15 '복구 키' 기능에 대해 새로 밝혀진 몇 가지 사실 (0) | 2021.10.25 |
|---|---|
| 무선으로 스마트폰 ↔ PC 연결해서 간편하게 파일 전송하기 (0) | 2021.10.22 |
| 당신이 좋아하고 마음껏 즐길 수 있는 원하는 모든 것을 갖춘 갤럭시 S20 FE 5G (0) | 2020.10.06 |
| 기업용 개인용 이메일 보안을 위한 효과적인 '12가지 베스트 프랙티스' (0) | 2020.09.05 |
| 눈뜨고 사기당할 수 있는 이메일 보안 위협 심각성과 주요 유형 (0) | 2020.08.21 |