

윈도우 / 퍼스널 컴퓨팅
윈도우 휴지통 가이드 기사가 이렇게 길 필요가 있나? 있다. 윈도우 휴지통 툴은 단순히 더 이상 필요 없는 데이터를 수집하는 것 말고도 훨씬 더 많은 기능을 제공한다. ‘수집’이라는 단어를 선택한 것은 이 단어가 ‘삭제’보다 휴지통의 기능을 훨씬 더 정확히 설명하기 때문이다.
집에 있는 진짜 휴지통과 마찬가지로, 쓰레기를 휴지통에 던져 넣는다고 해서 사라지는 것은 아니다. 휴지통이 넘치지 않게 하거나 버린 물건이 진짜 사라지게 하려면 휴지통을 비워야 한다.
이 두 가지 모두 윈도우에도 똑같이 적용된다. 휴지통의 공간은 제한되며, 삭제된 파일은 비교적 쉽게 복원이 가능하다. 따라서 기밀 콘텐츠를 보호하는 기능은 제공되지 않는다.
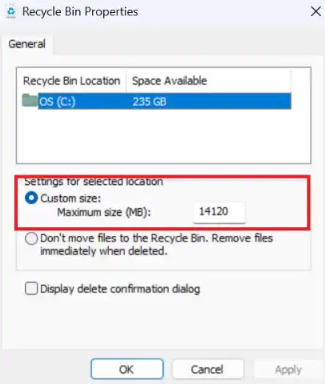
마이크로소프트는 항상 이 윈도우 기능을 ‘삭제’로 지칭하는데, 재차 강조하지만 올바른 표현은 ‘휴지통으로 옮기기’다.
즉시 파일 삭제 옵션(휴지통으로 이동하지 않음)을 사용해도 이 사실에는 변함이 없다. 데이터 자체는 실제로 삭제되지 않기 때문이다. 다만 이 휴지통 설정은 삭제 시 다른 데이터를 저장할 수 있도록 하드 드라이브 공간이 실제로 확보된다. 동시에 데이터를 덮어쓰므로 삭제된 요소를 되살리기가 더 어려워진다.
반면, 삭제 시 대화 상자 표시 옵션에서는 프롬프트만 생략할 수 있으므로 이 경우 삭제된 데이터가 여전히 저장 공간에 유지되고 쉽게 복원이 가능하다.
팁 : 휴지통을 비운 다음 시큐어 이레이저(Secure Eraser)를 사용해서 여러 번 파일을 덮어쓰고 저장 공간을 확보하면 복원을 차단할 수 있다.
윈도우에서는 각 파티션과 하드 드라이브에 대해 서로 다른 휴지통 설정을 적용할 수 있다. 윈도우 운영체제는 한 영역의 요소는 직접 삭제하고 다른 영역의 요소는 휴지통에 수집할 수 있다. 개별 사례에서 Del 키 대신 Shift + Del 단축키를 사용해서 삭제하면 이 수집 설정을 생략할 수 있다. 휴지통이 사용하는 최대 저장 공간도 각 파티션마다 따로 구성이 가능하다.
중요한 점은 외장 드라이브를 삭제할 때는 처리 방식이 다르다는 것이다. 삭제 명령은 외장 USB 하드 드라이브의 항목을 내장 드라이브와 마찬가지로 휴지통으로 옮기지만, USB 스틱 및 네트워크 하드 드라이브의 경우 휴지통이 생략되고 곧바로 삭제된다. 다만 윈도우는 해당 항목을 영구 삭제할 것인지 묻는 단계를 통해 즉시 삭제된다는 것을 알려준다.
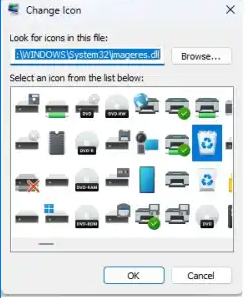
바탕 화면에서 휴지통 아이콘을 표시하거나 숨길 수 있다. 설정 앱을 열고 개인 설정 > 테마 > 바탕 화면 아이콘 설정을 열면 된다. 휴지통 숨김 또는 표시는 휴지통의 동작에는 영향을 미치지 않는다.
빈 휴지통 및 가득 찬 휴지통 아이콘도 설정에서 바꿀 수 있다. 여기서 가득 찬 휴지통이라는 말은 용량 한도까지 찼다는 의미가 아니라 휴지통에 뭔가 들어 있다는 의미다.
휴지통 및 다른 모든 바탕 화면 아이콘의 크기를 변경하려면 Ctrl 키를 누른 채로 마우스의 스크롤 휠을 돌리면 된다. 설정 앱의 시스템 > 화면(윈도우 10) 또는 시스템 > 디스플레이(윈도우 11)에서 아이콘 아래에 표시되는 레이블을 포함한 아이콘 전체 크기를 바꿀 수 있다. 기본 설정 중 하나 또는 맞춤형 배율을 선택할 수 있다.
윈도우 탐색기 트리 구조의 왼쪽에 휴지통이 표시되도록 하려면 휴지통을 연 다음 트리 구조의 왼쪽에서 빈 공간을 마우스 오른쪽 버튼으로 클릭한다. 컨텍스트 메뉴에서 ‘현재 폴더로 확장’ 옵션을 클릭하면 이제 이 공간에 휴지통도 표시된다.
작업 표시줄에 휴지통을 고정하려면? 마우스로 끌어서 놓기로는 휴지통을 고정할 수 없으므로 먼저 바탕 화면의 빈 공간을 오른쪽 버튼으로 클릭하고 컨텍스트 메뉴에서 새로 만들기 > 바로 가기를 선택해서 바로 가기를 만든다. 저장 위치로 다음을 입력한다.
C:\Windows\explorer.exe
shell:RecycleBinFolder
그런 다음 이름으로 휴지통을 선택한다. 다음 단계에서 새 바로 가기를 작업 표시줄로 끌어서 놓기 전에 폴더 아이콘을 휴지통 아이콘으로 바꾼다.
이렇게 하려면 위에서 만든 바탕 화면 바로 가기를 마우스 오른쪽 버튼으로 클릭하고 속성 > 기타 아이콘을 선택한다. 찾아보기로 C:\Windows\System32\imageres.dll 폴더에서 휴지통 아이콘을 찾을 수 있다. 확인을 누른 다음 마우스 버튼을 누른 채로 바로 가기를 끌어서 작업 표시줄 위에 놓는다. 원한다면 바탕 화면 바로 가기 자체는 삭제해도 된다. 삭제해도 작업 표시줄의 휴지통은 계속 작동한다.
소프트웨어 설치 후에 휴지통 컨텍스트 메뉴에 표시될 수 있는 성가신 항목을 제거하는 방법도 알아두면 유용하다. 작업 표시줄의 실행 필드에 regedit을 입력해서 윈도우 레지스트리를 연다. 레지스트리 편집기에서 Ctrl+F 단축키를 눌러 검색 필드를 열고 다음을 입력한다.
645FF040-5081-101B-9F08-00AA002F954E
그 다음 엔터 키를 누르고 잠시 기다리면 일치 항목이 표시된다. 두 번 클릭해서 연 다음 휴지통 컨텍스트 메뉴에서 뺄 프로그램에 해당하는 항목을 셸 하위 키에서 삭제한다.
데이터를 삭제할 때 윈도우가 실제로 데이터를 삭제하지 않고 먼저 휴지통에 수집하는 것은 당연한 기능이다. 언제든 실수로 삭제 키를 누르거나 클릭할 수 있기 때문이다.
그러나 휴지통을 일목요연하게 유지하기 위해서는 수집된 콘텐츠를 주기적으로 삭제하는 것이 좋다. 윈도우는 이 기능을 자동으로 수행한다.

설정 앱을 열고 시스템 > 저장소를 클릭한다. 윈도우 10에서는 슬라이더를 켬으로 전환하고 저장소 최적화 구성을 클릭한다. 윈도우 11에서는 저장 공간 센스 옵션을 활성화한다. 두 시스템 모두 저장 공간이 부족할 때 기본 설정을 사용한 일반적인 저장 공간 최적화 외에, 다음 기간 이상 휴지통에 있는 파일 삭제:라는 옵션도 있다. 기본 설정은 30일인데 PC 사용량에 따라 상당히 긴 시간이므로 삭제 기간을 14일 또는 그보다 더 짧게 줄이는 것이 좋다.
윈도우 탐색기에서 휴지통은 대체로 일반적인 디렉터리와 비슷하게 작동한다. 다른 폴더와 같은 방식으로 구성하고, 제한적이지만 검색도 할 수 있다.
윈도우는 폴더와 파일에 대해 내용부터 아주 큰 아이콘까지 8가지 보기를 제공한다. 윈도우 10과 윈도우 11에서 보기를 통해 파일 관리자에서 선택할 수 있다. 개인적인 습관 및 콘텐츠의 양에 따라 보기를 선택하면 된다.
자세히 보기에서는 열 헤더 중 하나를 클릭해서 휴지통의 전체 콘텐츠를 신속하게 정렬할 수도 있다. 예를 들어 파일을 삭제했다면 이름을 몰라도 복원할 수 있다. 삭제된 날짜 열 헤더를 클릭하면 방금 삭제된 파일이 맨 위에 표시된다. 정렬 기능도 원칙적으로 비슷한 옵션을 제공하고 그 외의 부가적인 옵션까지 제공하지만 결과는 헤더를 클릭한 결과에 비해 명확성이 떨어지고 체계적이지 않다.
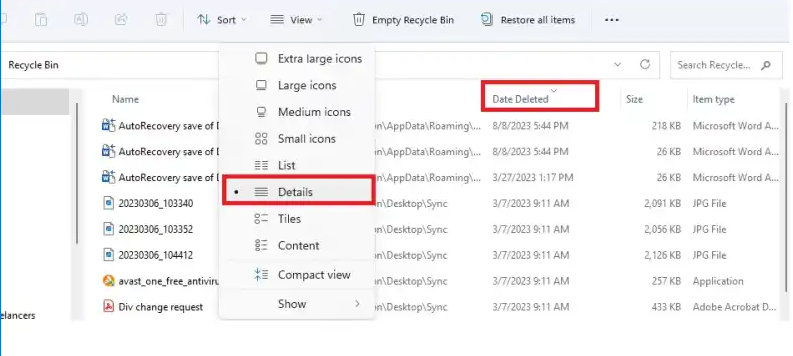
정렬 옵션 외에 탐색기에서 콘텐츠를 검색할 수도 있다. 검색하려면 오른쪽 상단의 검색 필드에 찾고자 하는 항목의 이름을 입력한다. 중요: 윈도우는 휴지통에 대해 일반적인 검색 옵션을 제공하지만 별표(*)와 같은 잘라내기 문자는 모든 문자에 사용 가능하다. 파일 이름의 일부를 알고 있다면 이 기능을 사용해 뒤죽박죽 섞인 파일 중에서 간단히 검색할 수 있다.
휴지통에서 원하는 요소를 찾았다면 컨텍스트 메뉴의 복원을 사용해 원래 위치로 되돌린다. 여러 요소를 선택하고 복원할 수도 있다. 휴지통의 콘텐츠를 원래 위치 대신 바탕 화면에 복원하거나 끌어서 놓기를 사용해 원하는 다른 디렉터리에 복원할 수 있다. 휴지통에서 이미 삭제된 데이터는 리커버(Recuva)를 사용해서 복원이 가능하다.
모든 항목 복원은 신중하게 사용해야 한다. 이름 그대로의 기능이 실제로 수행되기 때문이다. 실수로 이 버튼을 눌렀다면 곧바로 Ctrl + Z 조합을 눌러 취소할 수 있다. 복원된 수백 개의 요소를 수동으로 일일이 정리하는 것보다 훨씬 더 빠르고 쉬운 방법이다.
윈도우 휴지통을 통해 삭제되는 파일은 실제로 삭제되지 않으며 비교적 쉽게 복원할 수 있다.
삭제할 파일을 시큐어 이레이저(Secure Eraser)를 사용해서 여러 번 덮어쓰는 방법으로 삭제된 파일의 복원을 막을 수 있다. 또는 휴지통을 먼저 비운 다음 이 툴을 사용해 빈 저장 공간을 덮어써도 된다. 그러나 시큐어 이레이저는 윈도우 아래에서 실행되므로 시스템 파티션이나 하드 드라이브를 완전히 삭제할 수는 없다. 드라이브를 완전히 지우려면 특수하게 구성된 부팅 스틱을 사용해서 PC를 외부 부팅한다. 자기 하드 드라이브에는 대릭 부트 앤 누크(Darik’s Boot and Nuke, DBAN)가 좋다. 루푸스(Rufus)를 사용하면 DBAN ISO 파일에서 삭제 프로그램이 포함된 부팅 스틱을 만들 수 있다.
시큐어 이레이즈를 사용해서 SSD를 지울 수 있다. 이 기능은 드라이브 펌웨어에 통합되어 있으며 윈도우가 실행 중인 상태에서는 액세스할 수 없다. 메인보드 제조업체가 BIOS/UEFI에 시큐어 이레이즈를 통합해둔 경우 쉽게 SSD를 지울 수 있다.
그러나 그렇지 않은 컴퓨터도 있으므로 BIOS/UEFI를 확인해봐야 한다. 확인하려면 PC를 재부팅하고 화면에 표시되는 버튼을 눌러 BIOS/UEFI를 연다. 인터페이스는 PC마다 다르므로 해당 버튼을 직접 찾아야 한다.
시큐어 이레이즈가 없다면 부팅 스틱에서 리눅스 라이브 시스템을 통해 컴퓨터를 시작한다. SSD 제조업체가 제공하는 툴 또는 파티드매직(PartedMagic)을 사용하면 된다. 현재 최신 버전이 무료로 제공된다. 이전의 무료 버전은 이름 뒤에 free를 붙여서 인터넷에서 검색하면 찾을 수 있다. 루푸스를 사용해서 ISO 파일에서 부팅 스틱을 만들어 SSD를 지울 수 있을 것이다. | editor@itworld.co.kr
"만들기보다 버리기가 더 중요한 이유" 윈도우 휴지통 팁
윈도우 휴지통 가이드 기사가 이렇게 길 필요가 있나? 있다. 윈도우 휴지통 툴은 단순히 더 이상 필요 없는 데이터를 수집하는 것 말고도 훨씬 더
www.itworld.co.kr
| 세상을 변화시키는 마이크로소프트의 소프트웨어 혁신 (212) | 2024.01.13 |
|---|---|
| 구글 애널리틱스 성공 도움말 (198) | 2024.01.07 |
| "기본 중의 기본” 브라우저 보안 강화하는 10가지 팁 (112) | 2023.09.04 |
| MS-SQL 서버로 유포되는 PurpleFox (118) | 2023.08.31 |
| CHM 파일로 유포되는 정보유출 악성코드 (112) | 2023.08.30 |